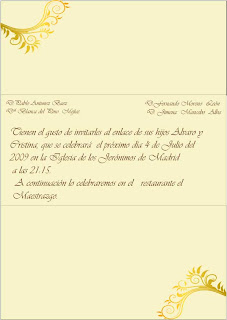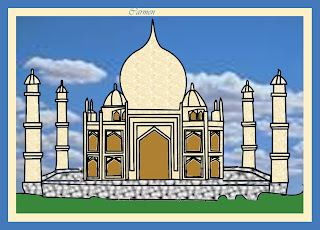viernes, 10 de julio de 2009
jueves, 9 de julio de 2009
miércoles, 8 de julio de 2009
lunes, 6 de julio de 2009
viernes, 3 de julio de 2009
jueves, 2 de julio de 2009
martes, 30 de junio de 2009
TUTORIAL DE ESTILO GRAFICO RELLENO
 La realización de este estilo de letras se ha hecho a través del estilo gráfico.
La realización de este estilo de letras se ha hecho a través del estilo gráfico.Hacemos una figura geométrica cualquiera.Le aplicamos un degradado ,motivo o relleno de fantasía.Lo seleccionamos ventana-estilo gráfico y nuevo estilo gráfico y le damos un nombre .Hacemos un texto lo seleccionamos y le aplicamos ese estilo creado.Hemos utilizado el siguiente tutorial
http://www.gusgsm.com/textura_texto
lunes, 29 de junio de 2009
OBJETO INTELIGENTE

martes, 23 de junio de 2009
lunes, 22 de junio de 2009
viernes, 19 de junio de 2009
herramientas de tijeras
herramientas de fusión

martes, 16 de junio de 2009
marco personalizado con máscara de opacidad y molinete
fondo de pantalla de flores usando malla de degradado y máscara de opacidad
 Se inicia con un documento en blanco con las medidas de 1024xd768 web.Se copia las flores nos vamos a objeto -crear malla de degradado con 2 filas y 50 columnas.
Se inicia con un documento en blanco con las medidas de 1024xd768 web.Se copia las flores nos vamos a objeto -crear malla de degradado con 2 filas y 50 columnas.Utilizamos el molinete para deformar la imagen con alt podemos controlar su tamaño.
Una vez deformado creamos un rectángulo blanco encima .Lo seleccionamos todo y aplicamos una máscara de opacidad.
Recorte de estrella con folores.máscara de opacidad y de estrella a flor y a corazón

Copiamos la imagen de unas margaritas en ilustrator.Se reduce la imagen porque es muy grande.Se crea una forma de estrella encima de las flores y se rellena de blanco.Selecciono los dos objetos y se tiene a la vista paleta de transparencia.Se crea máscara de opacidad.Se le llama a la capa estrella con flores.
A continuación se duplica la capa.se le llama flor y se hace doble clic en la estrella de la transparencia y se selecciona.Salen los puntos de ancla y se redondea con ella y se transforma la estrella en flor.
Por último se duplica de nuevo la estrella y se le llama corazón 1.Se mueve y se trabaja con esta nueva estrella.Picamos en transparencia y sale de nuevo puntos de anclas.Eliminamos todos menos cuatro y los movemos hasta obtener un corazón.
Se vuelve a duplicar la estrella y se le llama corazón2 y se vuelve a hacer los mismo que anteriormente y se crea otro corazón.observamos que si nos salimos de la pantalla con él está transparente mientras estemos dentro de la transparencia y no nos vamos al modo imagen.
lunes, 15 de junio de 2009
marcos con pinceles
domingo, 14 de junio de 2009
miércoles, 10 de junio de 2009
Tarjeta de visita y folleto de Fertiberia

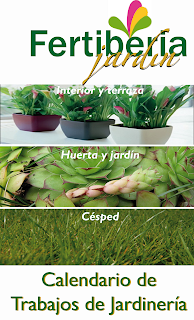
lunes, 8 de junio de 2009
calco interactivo logo
paletas buscatrazados y alinear4
Paleta buscatrazos y alinear3
paleta buscatrazos y alinear2
Paletas buscatrazos y alinear1
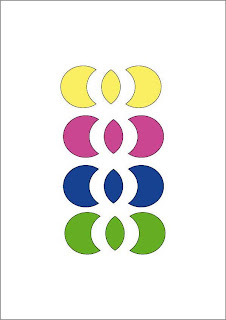
viernes, 5 de junio de 2009
diseños con tonos de mar
Hacemos un círculo con las formas lo arrastramos y pulsamos
alt .Se nos ha creado otro círculo, a continuación con control D
creamos los otros dos círculos.
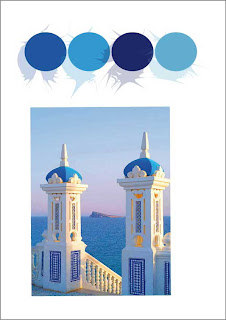 Seleccionamos los cuatro círculos
Seleccionamos los cuatro círculosy le damos un color gris.Seleccionando uno a uno el círculo y con ayuda del cuentagotas le vamos dando diferentes tonos de
la imagen.A continuación seleccionamos los cuatro círculos y los arrastramos y pulsando alt creamos otros cuatro .Le bajamos el tono de opacidad y los deformamos con cristalizar y los ponemos encima de los anteriores círculos. Ya está listo y los guardamos en jpg a través de guardar para web y dispositivos.
lunes, 1 de junio de 2009
jueves, 28 de mayo de 2009
martes, 26 de mayo de 2009
viernes, 22 de mayo de 2009
jueves, 21 de mayo de 2009
miércoles, 20 de mayo de 2009
LOGO_CIRCULAR
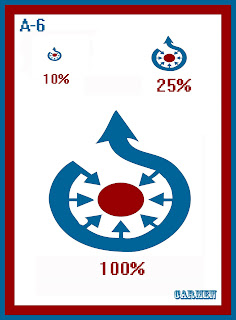
1.- Abre OTRO documento del tamaño A6 con una resolución de 300pixel por pulgada (la resolución es altísima, pero se trata de que al final se imprima el documento).
2.- Dado que ahora tienes dos trabajos diferentes en photoshop, debes ARRASTRAR EL TRAZADO del logo de un trabajo al otro. Para ello, sitúate en la paleta de TRAZADOS, haz clic sobre el trazado y arrastra al documento A6. ¡¡Ya tienes el trazado en el documento A6!
3.- Dado que es probable que el tamaño sea superior al de documento, con la paleta NAVEGADOR te alejas del lienzo y seleccionas el trazado completo. Lo reduces hasta que se adapte al tamaño que necesitas (ver documento de ejemplo adjunto)
4.- Debes repetir el dibujo en A6 con los tamaños indicados en ejemplo. Te recomiendo que cuando tengas claro el tamaño mayor del trazado, lo renombres como: Trazado al 100%.
Duplica el trazado, lo renombras como TRAZADO AL 25%, y vuelves a duplicar renombrando como TRAZADO AL 10%.
A su vez, reduces dicho trazado.
REDUCCION DEL TRAZADO DE UNA MANERA EXACTA:
Cuando seleccionas el trazado al completo, verás que aparecen los controles de transformación. Al hacer clic sobre esos controles, aparece la ALTURA y ANCHURA al 100%, ahí es donde debes poner el % que corresponda para modificarlo. Así tendrías que reducir el trazado del 25% y el del 10%.
A CONTINUACIÓN:
Crea TRES capas nuevas, y sobre cada una de ellas coloca el LOGO coloreado con sus colores originales (se hace de la misma manera que venimos haciéndolo en días pasados).
Al finalizar, imprimir.