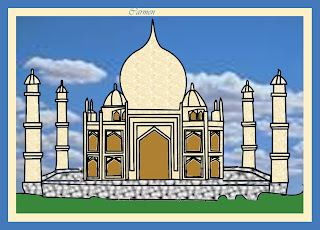
jueves, 28 de mayo de 2009
martes, 26 de mayo de 2009
viernes, 22 de mayo de 2009
jueves, 21 de mayo de 2009
miércoles, 20 de mayo de 2009
LOGO_CIRCULAR
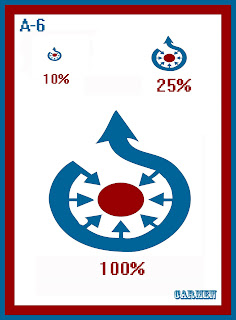
Con el documento anterior abierto, de LOGO_CIRCULAR.PSD
1.- Abre OTRO documento del tamaño A6 con una resolución de 300pixel por pulgada (la resolución es altísima, pero se trata de que al final se imprima el documento).
2.- Dado que ahora tienes dos trabajos diferentes en photoshop, debes ARRASTRAR EL TRAZADO del logo de un trabajo al otro. Para ello, sitúate en la paleta de TRAZADOS, haz clic sobre el trazado y arrastra al documento A6. ¡¡Ya tienes el trazado en el documento A6!
3.- Dado que es probable que el tamaño sea superior al de documento, con la paleta NAVEGADOR te alejas del lienzo y seleccionas el trazado completo. Lo reduces hasta que se adapte al tamaño que necesitas (ver documento de ejemplo adjunto)
4.- Debes repetir el dibujo en A6 con los tamaños indicados en ejemplo. Te recomiendo que cuando tengas claro el tamaño mayor del trazado, lo renombres como: Trazado al 100%.
Duplica el trazado, lo renombras como TRAZADO AL 25%, y vuelves a duplicar renombrando como TRAZADO AL 10%.
A su vez, reduces dicho trazado.
REDUCCION DEL TRAZADO DE UNA MANERA EXACTA:
Cuando seleccionas el trazado al completo, verás que aparecen los controles de transformación. Al hacer clic sobre esos controles, aparece la ALTURA y ANCHURA al 100%, ahí es donde debes poner el % que corresponda para modificarlo. Así tendrías que reducir el trazado del 25% y el del 10%.
A CONTINUACIÓN:
Crea TRES capas nuevas, y sobre cada una de ellas coloca el LOGO coloreado con sus colores originales (se hace de la misma manera que venimos haciéndolo en días pasados).
Al finalizar, imprimir.
1.- Abre OTRO documento del tamaño A6 con una resolución de 300pixel por pulgada (la resolución es altísima, pero se trata de que al final se imprima el documento).
2.- Dado que ahora tienes dos trabajos diferentes en photoshop, debes ARRASTRAR EL TRAZADO del logo de un trabajo al otro. Para ello, sitúate en la paleta de TRAZADOS, haz clic sobre el trazado y arrastra al documento A6. ¡¡Ya tienes el trazado en el documento A6!
3.- Dado que es probable que el tamaño sea superior al de documento, con la paleta NAVEGADOR te alejas del lienzo y seleccionas el trazado completo. Lo reduces hasta que se adapte al tamaño que necesitas (ver documento de ejemplo adjunto)
4.- Debes repetir el dibujo en A6 con los tamaños indicados en ejemplo. Te recomiendo que cuando tengas claro el tamaño mayor del trazado, lo renombres como: Trazado al 100%.
Duplica el trazado, lo renombras como TRAZADO AL 25%, y vuelves a duplicar renombrando como TRAZADO AL 10%.
A su vez, reduces dicho trazado.
REDUCCION DEL TRAZADO DE UNA MANERA EXACTA:
Cuando seleccionas el trazado al completo, verás que aparecen los controles de transformación. Al hacer clic sobre esos controles, aparece la ALTURA y ANCHURA al 100%, ahí es donde debes poner el % que corresponda para modificarlo. Así tendrías que reducir el trazado del 25% y el del 10%.
A CONTINUACIÓN:
Crea TRES capas nuevas, y sobre cada una de ellas coloca el LOGO coloreado con sus colores originales (se hace de la misma manera que venimos haciéndolo en días pasados).
Al finalizar, imprimir.
martes, 19 de mayo de 2009
logo best buy
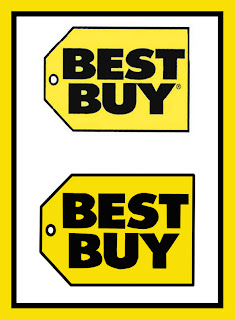 1.- Duplicar capa
1.- Duplicar capa2.-Seleccionar color negro, borrar y volver a colorear de negro.
3.-Seleccionar amarillo, borrar y colorear con mismo color.
¿Cómo ha sido el resultado?¿Crees que tiene calidad?
Guardar trabajo con nombre: LOGO_BEST_BUY.PSD
Dado que la calidad del logo que has intentado mejorar no ha sido buena, vamos a utilizar otros medios.
Sigue con el trabajo anterior.
La mejor manera de limpiar la imagen es haciendo uso de la herramienta PLUMA, con la cual crearemos el trazado de la figura completa.
Para ello,
1.- Baja la opacidad de la capa en la cual empieces a copiar el contorno (verás mejor el trazado que estás creando).
2.-Crea el trazado de la etiqueta amarilla, y lo renombras con: ETIQUETA. Utiliza la herramienta PLUMA.
3.-Crea el trazado del texto y lo renombras con TEXTO.
Guarda el trabajo en PSD.
TRUCO: Haz uso de tecla SHIFT para conseguir líneas rectas.
NOTA: Debes ser meticuloso en el trazado de las distintas partes, por lo que debes hacer uso del ZOOM para ver detalles.
Una vez tienes los trazados:
PARA CREAR ETIQUETA:
1.- Crea una CAPA nueva y la llamas CAPA ETIQUETA
2.- Ve a la PALETA de TRAZADOS llamada ETIQUETA y pulsa para que aparezca.
3.- Selecciona el color negro y un pincel adecuado. Marca la opción de Contornear trazado con pincel.
4.- Selecciona el color amarillo (usa cuentagotas) y marca la opción de Rellenar trazado con color frontal.
5.- Seleccionar el trazado del círculo interior de la etiqueta, y cargar como selección. Borrar zona seleccionada. De esta manera consigues el efecto de taladro sobre la etiqueta (¡¡cuidado que puedes borrar tambien la parte del trazado!!!)
PARA CREAR TEXTO:
6.- Crea una CAPA nueva y la llamas CAPA TEXTO
7.- Ve a la PALETA de TRAZADOS llamada TEXTO y pulsa para que aparezca.
8.- Sigue el mismo procedimiento que para la etiqueta.
1.- Ampliar lienzo en un 500% tanto en ALTURA como en ANCHURA (ya sé que es muy grande, pero es para que se note la calidad del trazado creado).
2.- Tomar la capa original, y crecer la imagen hasta que ocupe el liezo.
3.- Crear capa nueva vacía.
4.- Tomar el TRAZADO de la etiqueta y crecer hasta que ocupe el lienzo.
5.- Seleccionar trazado y colorear zona.
6.-Seleccionar trazado del texto y ampliar hasta que ocupe la etiqueta anterior.
7.-Seleccionar el trazado del texto y colorear.
8.-Situar ambas etiquetas de forma que se vean a la vez.
9.-Sacar conclusiones sobre el resultado y publicar en blog. ¡¡¡Reducir al final imagen en un 500%!!!
lunes, 18 de mayo de 2009
viernes, 15 de mayo de 2009
pincel en estrella
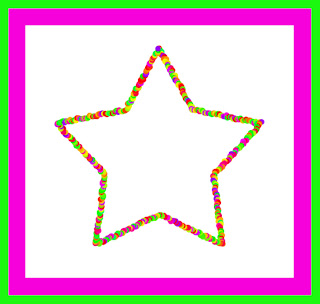
Para ello (crea antes un documento pequeño de 10cm X 10cm y resolución de 200ppp):
1.- Creamos con formas personalizadas una estrella (teniendo en cuenta que en la BARRA DE OPCIONES aparezca marcado el modo de TRAZADO).
2.-Observa que en la PALETA de TRAZADOS aparece la estrella creada.
3.-Observa que en la parte INFERIOR de la paleta TRAZADOS hay un icono que pone CONTORNEAR trazado con pincel. Pulsa sobre esta opción, y la forma creada se bordeará con el pincel en uso.
NOTA: si quieres cambiar el pincel tienes que deshacer el último paso, y seleccionar el pincel que quieras. Vuelves a trazado y aplicas lo indicado en punto 3.
1.- Creamos con formas personalizadas una estrella (teniendo en cuenta que en la BARRA DE OPCIONES aparezca marcado el modo de TRAZADO).
2.-Observa que en la PALETA de TRAZADOS aparece la estrella creada.
3.-Observa que en la parte INFERIOR de la paleta TRAZADOS hay un icono que pone CONTORNEAR trazado con pincel. Pulsa sobre esta opción, y la forma creada se bordeará con el pincel en uso.
NOTA: si quieres cambiar el pincel tienes que deshacer el último paso, y seleccionar el pincel que quieras. Vuelves a trazado y aplicas lo indicado en punto 3.
variación de la punta de un pincel
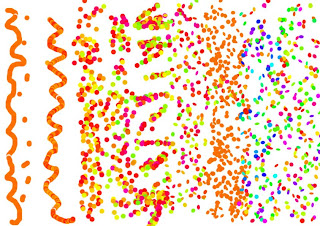
VARIACION DE LA FORMA DE UN PINCEL
Para ver cómo cambia la forma del pincel, realiza pruebas sobre un lienzo, tamaño A4 en horizontal resolución 150 pixel por pulgada.
Sobre la marcha, conforme realizas cambios en el pincel, dibujas sobre el lienzo.
Toma como color base el naranja, cuya numeración es #ff5400
COMIENZAN AQUÍ LAS PRUEBAS:
1.-Selecciona la herramienta PINCEL
2.-Elige la punta de pincel con número 13.
VAMOS A MODIFICAR SU FORMA
3.-Abriremos la paleta de pinceles, en menú superior VENTANA->PINCELES (también pulsando F5).
4.-En la columna de Forma de la punta del pincel, marcar:
* DINAMICA DE LA FORMA: Desplegar en control y poner: Presión de la pluma.
* DISPERSION: el trazo del pincel se extenderá. Desplaza los manejadores hasta ver dicho efecto.
*VARIACION DEL TAMAÑO: igualmente, marca esta opción y mueve manejadores
* DINAMICA DEL COLOR: Márcalo y haz pruebas variando el TONO al 0%, 33%, 60% 100%
(haz lo mismo con el resto de variaciones)
Para ver cómo cambia la forma del pincel, realiza pruebas sobre un lienzo, tamaño A4 en horizontal resolución 150 pixel por pulgada.
Sobre la marcha, conforme realizas cambios en el pincel, dibujas sobre el lienzo.
Toma como color base el naranja, cuya numeración es #ff5400
COMIENZAN AQUÍ LAS PRUEBAS:
1.-Selecciona la herramienta PINCEL
2.-Elige la punta de pincel con número 13.
VAMOS A MODIFICAR SU FORMA
3.-Abriremos la paleta de pinceles, en menú superior VENTANA->PINCELES (también pulsando F5).
4.-En la columna de Forma de la punta del pincel, marcar:
* DINAMICA DE LA FORMA: Desplegar en control y poner: Presión de la pluma.
* DISPERSION: el trazo del pincel se extenderá. Desplaza los manejadores hasta ver dicho efecto.
*VARIACION DEL TAMAÑO: igualmente, marca esta opción y mueve manejadores
* DINAMICA DEL COLOR: Márcalo y haz pruebas variando el TONO al 0%, 33%, 60% 100%
(haz lo mismo con el resto de variaciones)
jueves, 14 de mayo de 2009
marco bebé

1.- Editar la imagen original.
2.- Duplicar capa.
3.- Con formas personalizadas, CREAR UN TRAZADO (ver barra de opciones) ¡¡¡¡HAZ USO DEL ESPACIO PARA UBICAR BIEN LA FORMA!!!.
4.- Manipular el trazado con la herramienta convertir punto de ancla.
5.- Seleccionar el trazado (recuerda que se hace dentro de la paleta TRAZADO)
6.- Borrar zona de la selección. Ya tendrás el hueco para colocar una fotografía.
Creación de marco rosa:
7.- CREA UNA CAPA NUEVA que esté encima de todas.
8.- En la paleta TRAZADOS, carga nuevamente el trazado como selección.
9.- Aumenta el GROSOR del trazado, llendo a SELECCION->MODIFICAR BORDE, poniendo 25 pixel.
10.- Colorea la zona seleccionada.
11.- Aplica un estilo de capa.
Para mejorar marco:
12.- Vuelve a la paleta de TRAZADOS y carga la selección antigua.
13.- Sobre la última capa del marco creado, borra lo que aparezca dentro de la selección.
2.- Duplicar capa.
3.- Con formas personalizadas, CREAR UN TRAZADO (ver barra de opciones) ¡¡¡¡HAZ USO DEL ESPACIO PARA UBICAR BIEN LA FORMA!!!.
4.- Manipular el trazado con la herramienta convertir punto de ancla.
5.- Seleccionar el trazado (recuerda que se hace dentro de la paleta TRAZADO)
6.- Borrar zona de la selección. Ya tendrás el hueco para colocar una fotografía.
Creación de marco rosa:
7.- CREA UNA CAPA NUEVA que esté encima de todas.
8.- En la paleta TRAZADOS, carga nuevamente el trazado como selección.
9.- Aumenta el GROSOR del trazado, llendo a SELECCION->MODIFICAR BORDE, poniendo 25 pixel.
10.- Colorea la zona seleccionada.
11.- Aplica un estilo de capa.
Para mejorar marco:
12.- Vuelve a la paleta de TRAZADOS y carga la selección antigua.
13.- Sobre la última capa del marco creado, borra lo que aparezca dentro de la selección.
miércoles, 13 de mayo de 2009
Pera

1.- Copiamos la imagen de internet. Tienes dos opciones
Primera: copiar imagen directamente de la web, y la pegas en photoshop.
Segunda: guardas la imagen en tu disco duro, y luego vas a su ubicación, y pulsando sobre ella -> botón derecho del ratón -> Editar con photoshop
2.- Una vez la imagen en photoshop, tomas la herramienta PLUMA y le creas un contorno alrededor (en barra de opciones pon el modo de TRAZADOS).
Vas marcando puntos de ancla, y con los manejadores intentas ajustar la curva (si no te sale perfecto, no te preocupes que posteriormente se puede solucionar).
3.-Una vez finalices todo el contorno, y compruebes que está cerrado, debes editar el trazado con la herramienta Selección directa (letra A) y afinar los puntos que no están bien. Cuando quede el trazado perfecto, pasa al siguiente punto.
4- En la paleta TRAZADOS, observa que aparece ya el trazado que estás realizando. Pulsa en la zona inferior que aparece el texto: CARGAR EL TRAZADO COMO SELECCION. Te aparecerá la pera seleccionada.
5.- Edición-> Copiar, y Edición-> Pegar. Te aparecerá una nueva capa con la imagen de la fruta ya aislada.
Primera: copiar imagen directamente de la web, y la pegas en photoshop.
Segunda: guardas la imagen en tu disco duro, y luego vas a su ubicación, y pulsando sobre ella -> botón derecho del ratón -> Editar con photoshop
2.- Una vez la imagen en photoshop, tomas la herramienta PLUMA y le creas un contorno alrededor (en barra de opciones pon el modo de TRAZADOS).
Vas marcando puntos de ancla, y con los manejadores intentas ajustar la curva (si no te sale perfecto, no te preocupes que posteriormente se puede solucionar).
3.-Una vez finalices todo el contorno, y compruebes que está cerrado, debes editar el trazado con la herramienta Selección directa (letra A) y afinar los puntos que no están bien. Cuando quede el trazado perfecto, pasa al siguiente punto.
4- En la paleta TRAZADOS, observa que aparece ya el trazado que estás realizando. Pulsa en la zona inferior que aparece el texto: CARGAR EL TRAZADO COMO SELECCION. Te aparecerá la pera seleccionada.
5.- Edición-> Copiar, y Edición-> Pegar. Te aparecerá una nueva capa con la imagen de la fruta ya aislada.
martes, 12 de mayo de 2009
lunes, 11 de mayo de 2009
modifficación de formas con trazados
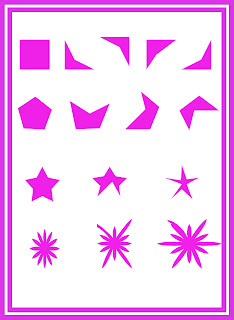 1.- Generar un nuevo trabajo, con papel internacional y tamaño A4, resolución de 100ppi
1.- Generar un nuevo trabajo, con papel internacional y tamaño A4, resolución de 100ppi2.- Poner cuadrícula VISTA->MOSTRAR->CUADRICULA.
3.- Cambiar formato de cuadrícula: EDICION-> PREFERENCIAS->GUIA, CUADRÍCULA Y SECTORES. Poner línea de cuadrícula cada 1 cm y con dos divisiones.
CREACIÓN DE FORMA Y UTILIZACION DE HERRAMIENTAS DE TRAZADO
Para ver cómo funcionan las herramientas, crearemos una figura y modificaremos su trazado de la siguiente forma:
1. Crea un cuadrado, teniendo en cuenta que aparezca en la barra de opciones como CAPA DE FORMAS.
2. Una vez realizado, vamos a modificar su forma. Pulsamos la letra A, y se seleccionará la HERRAMIENTA DE TRAZADO.
3. Haz clic sobre el cuadrado: todos sus extremos mostrarán puntos. No sueltes el ratón y prueba a moverlo. El cuadrado se estará moviendo: Estás moviendo el trazado al completo.
4. Si pulsas la tecla CTRL se alternará con la otra herramienta de trazado. Pulsa sobre uno de los extremos del cuadrado y sin soltar el ratón muévelo. El punto del cuadrado lo estarás moviendo.
Te adjunto ejercicio resuelto para que realices lo mismo.
Las figuras principales se generan con FORMAS PERSONALIZADAS
miércoles, 6 de mayo de 2009
anade real
 .- Abre un nuevo trabajo de photoshop con las dimensiones del formato que te haya tocado (debes mirar el blog de LAURA). Resolución de 200pixeles/pulgada.
.- Abre un nuevo trabajo de photoshop con las dimensiones del formato que te haya tocado (debes mirar el blog de LAURA). Resolución de 200pixeles/pulgada.4.- Llevas la imagen tratada (dimensiona en caso necesario).
5.- Coloca en alguna zona el NOMBRE CIENTIFICO del animal/planta (este dato está reflejado en el libro escaneado junto a la ilustración). La imagen la situamos sobre fondo blanco.
6.- En la parte superior pon el NOMBRE REAL (caballo, manzanilla,ratón...etc).
7.- Busca en INTERNET alguna información del animal/planta. Un texto excueto del lugar de origen y alguna característica (no más de 3 ó 4 líneas).as hojas del libro escaneado (que no se haya cogido antes), y seleccionar SOLO un animal o planta. El libro lo puedes encontrar en PCPROYECTOR.
9.- Crearle un borde de color que te guste, de la siguiente manera: * Seleccionar todo el lienzo: Selección -> Seleccionar todo. * Modificamos la zona de selección : SELECCIÓN->MODIFICAR BORDE... Poner un dato de 40pixel * Invertir selección y pintarla zona que hay seleccionada (que debe ser el borde). * Quitar selección
martes, 5 de mayo de 2009
FORMATO A6_ EN A5


1.- En photoshop creamos un documento nuevo con Papel internacional -> formato A5, y resolución 150pixel por pulgada.
2.-Con la herramienta rectángulo-> Barra de opciones Capa de FORMA ¡¡detalle muy importante!! dibujar un rectángulo con las dimensiones del A6.
Tendrás problemas para darle las medidas exactas, por lo que una vez dibujado, veremos la manera de hacerlo exacto.
3.-Una vez dibujado el rectángulo, nos vamos a la herramienta MOVER e intentamos redimensionar nuestro dibujo ¡haz el intento de cambiar el tamaño!. Verás que en la barra de opciones aparecen muchos datos. Debes fijarte en ANchura y ALtura.
Para que te aparezcan en cm sólo tienes que pulsar con botón derecho y marcar esta opción.
¡¡Ahora ya puedes poner las medidas exactas del rectángulo para un A6!!
4.- Gira el rectángulo en caso necesario.
5.- Crea tantos A6 como necesites para cubrir el A5.
(te adjunto ejemplo de cómo debe quedar)
6.- Guardar con el nombre de Formato_A6_EN_A5.JPG
7.- Buscar dos imágenes de Antequera y colocar en el lugar de cada una de las zonas coloreadas.
En caso necesario mejorar la imagen aplicando niveles, curvas etc.
8.-Guardar imagen como Formato_A6_EN A5_ANTEQUERA.JPG
lunes, 4 de mayo de 2009
Suscribirse a:
Comentarios (Atom)
























